How to Use Youtube.Com/Activate For Different Accounts
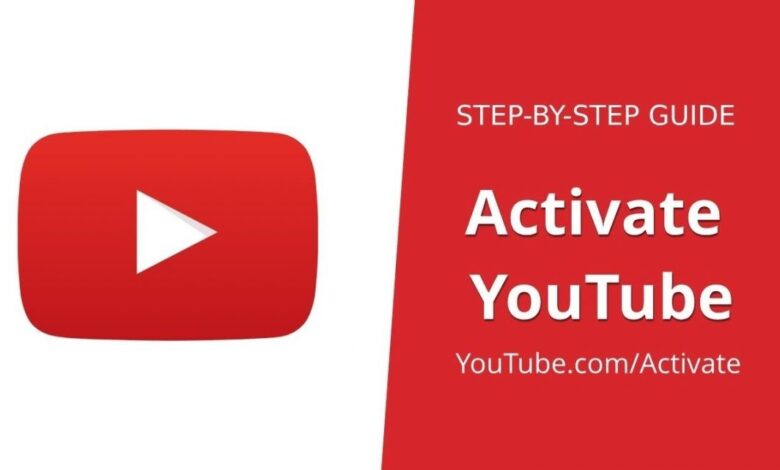
You will need to visit the official YouTube.Com web portal and follow the steps given to activate YouTube. It will ask you to enter a captcha and confirm your email id and password. You will then be prompted to provide a valid password and verify your account by entering the code in the captcha. To avoid any issues in the future, make sure you use the same password for all of your accounts.
YouTube on a PC or a Smart TV
Once you have completed the verification process, you can now begin using YouTube. You can use YouTube on a PC or a smart TV. All you need to do is go to the official web portal and log in. On the login screen, you will see a message asking you to provide a valid email address. Suppose you don’t have a valid email address, you can enter the code into your Google account. If you’re using a mobile phone, you can sign in with your Google account. If you’re using an Android device, you’ll need to download the YouTube application. Once the app is installed, you’ll need to log in to your Google account.
Before you can start using YouTube on your mobile, you need to make sure you have an internet connection. If your smart TV doesn’t have an Internet connection, you’ll need to update its firmware. Once the app is installed on your device, you need to activate your YouTube account. Once you have finished, you can watch videos and listen to music on the go. The YouTube website is available worldwide, and there’s no need to download any additional software to use it.
Connect Your Device to the Internet
To activate YouTube on your smart TV, first, connect your device to the Internet. Ensure that your Smart TV is connected to the Internet. Once you’ve activated the app, you’ll need to sign into it with your Google account. That will take a few minutes. You should then receive a code on your smart TV. After you complete the steps, you’re good to go!
You can also activate YouTube on different devices. It is easy to set up YouTube on Apple TV or PlayStation. You can also access YouTube on Android and iOS from the Roku. By activating the app on your Smart TV, you’ll be able to stream the content on your Xbox One. And if you want to get it on your Xbox 360, make sure you have an account with both Google and YouTube.
The First Step
The first step is to add YouTube to your Roku. To do this, go to the channel store on your Roku and select YouTube. You’ll find it in the top free section. To view your content on YouTube on your Roku, you should choose the YouTube icon in the menu on the left side of the screen. Afterward, you’ll need to enter your account details and sign in. After that, the app will wait for a few seconds until it’s fully added.
Navigate to the Channel Store
If you aren’t familiar with the YouTube app, it may be helpful to try it before installing it on your Roku system. To do this, navigate to the channel store and select the YouTube icon. Then, click the gear icon on the channel store and confirm that you want to activate the YouTube app. After that, choose the installation option and follow the directions on the screen. Then, you’ll be prompted to enter your Google sign-in data.
To activate YouTube on your Roku, sign in with your Google account and enter the 8-digit code from the YouTube app. After that, the YouTube application will display your code, and you’ll need to enter it on your Roku device. You can even activate YouTube on a PlayStation 3 or Apple TV. To start the app, you must ensure that your TV supports the YouTube app.
Conclusion:
Once you’ve installed the application, you need to sign in to your YouTube account. After signing in, the application will launch and open, and you’ll be asked to enter the activation code from your Google account. The process might take a few seconds, depending on your internet connection. Once you’ve added the YouTube app to your Roku, it will appear in your Roku’s My Channels. For more visit Today World Pro




